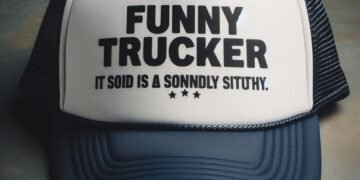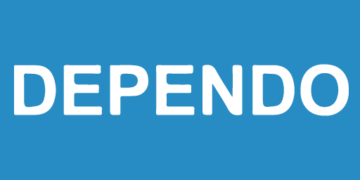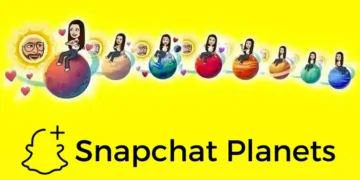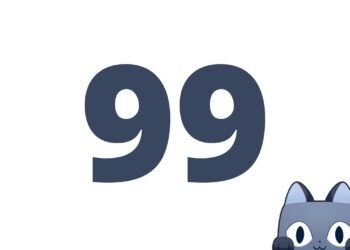If you’re unfamiliar with the word clip, let’s shed light on that and dive into how to clip on PC to discover the best way. A clip is just a short video, like recording the last 30 seconds of your PC game. So, you could do a video clip when you want to extract a part of your PC game, meeting, or even a movie that probably interests you.
Now how do you clip on PC? You can use a built-in Windows 10 software, Xbox Game, to record and clip on your PC. However, the iTop Screen Recorder is a handy screen recorder for PC to ensure the best quality of the video. Let’s look at each of these methods of clipping on PC.
How to Clip on PC with Xbox Game Bar
Xbox Game bar is a recording program that originally came with Windows 10 and 11. This feature was designed to record your live gameplay on your PC. However, the Xbox Game bar can capture other activities on your screen beyond games. To clip on PC with Xbox, follow this guide:
- Select Record (the red circle) to start a clip, then select Stop recording (the square) to end it.
- Select Take screenshot (the camera icon) to take a picture of your screen activity.
- Edit the clip to suit your preference. To edit a clip, open the Xbox app by selecting the Xbox button and then selecting Captures. Use the editing features to edit your clip.
The challenge with the Xbox Game bar is that it does not give you the best experience because its video and audio quality are not up to par. You’ll have to meet certain system requirements, including the right type of graphics card.
Due to the limitations of the Xbox Game bar, there is a better approach to how to record the last 30 seconds on PC to clip. That’s using a professional screen recorder – iTop Screen Recorder
How to Clip on PC With iTop Screen Recorder
Here are the steps on how to record last 30 seconds on PC:
Step 1: Download iTop Screen Recorder from the iTopvpn website and install it on your computer.
Step 2: Adjust the video quality: click the Options button on the right upper corner of the software interface, and hit the cog icon to continue. This takes you to a setting page where you could tweak it according to your taste.
Step 3: Select the area you want to record and click the Rec button to start recording. Click stop when the recording is over.
Step 4: Edit and save your clips on the PC
Why Should You Use the iTop Screen Recorder?
Here are some reasons why you should
- The GPU hardware acceleration feature makes video recording smooth, with no lags.
- A versatile video recorder that lets you record according to your specifications. You can choose not to use sound and whether or but to record your full screen.
- A built-in video editor that is super easy to use. A technically unskilled person can easily edit a video with an iTop Screen Recorder.
Conclusion
Whether you’re a gamer or just an office worker you need to learn how to clip on PC. You might just need to capture your exceptional gaming skills or be a part of a meeting with the main key points. Either way, use an excellent screen recording tool; and for us, iTop Screen Recorder is perfect.