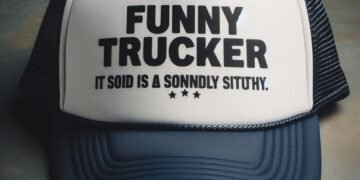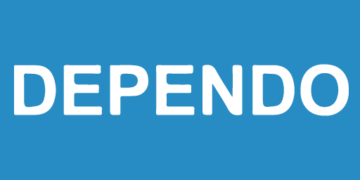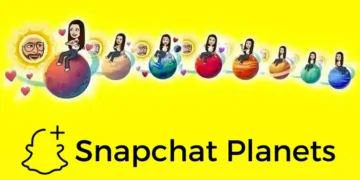Zoom ranks as one of the top options for video conferencing whether you want to take online classes, join a business conference, or simply connect with your friends. Recently, some users have been experiencing zoom error code 10004. which prevents them from connecting or using the service.
This error code can happen for a variety of reasons, including a sluggish or unreliable internet connection, an issue with the logged-in account, incorrect cache data, discrepancies caused by Windows Firewall, and a fault within the software itself. Fortunately, these triggers are simple to troubleshoot.
In this article, we will discuss how to fix errors corresponding to the triggers with step by step instructions.
Methods to Fix Zoom Error Code 10004
Before moving on to the methods you need to understand one thing. Most of the trigger that causes the error code to pop up is not definite. This means your situation could be unique and only happen on your computer system and nobody else’s.
For this, you have to follow all the methods given below one by one and see which fixes the problem. If none of them help then you will have to hire an expert professional to resolve the error code.
Reboot Computer System
These error codes may occur as a result of problems or malfunctions in the software itself or your operating system. And the majority of them are essentially harmless and short-term. Restarting your program plus the operating system is the best plan to get rid of them.
Close the Zoom application in the Task Manager window and reopen it to see if the issue has been fixed. If not, restart your computer’s operating system after getting rid of any third-party startup apps. If that error code reappears, go to the next procedure.
Check Internet Connection
Zoom requires an internet connection in order to work, and if your connectivity is poor or unreliable you may see issues similar to this. Check to see whether or not you have adequate internet bandwidth for the software to work properly, or otherwise change your data plan.
You may either restart your router or modem in order to fix any issues that may have cause this issue to appear. Or you might try switching to an Ethernet cable, which provides a quicker and more consistent internet connection and may help you overcome the error code.
Sign Out and Sign Into Your Account
A further look found that the Zoom Error Code 10004 might be connected to your own account. If this is the case, the simplest way to deal with them is by logging out of your account after which you log back in. The following are steps you need to take:
- Launch the Zoom app client in your device.
- Click on the Profile Picture in the upper right corner.
- Scroll down and select Sign out.
- Restart Zoom after you logged out of your account.
- Select the Sign In option.
- Enter your login information, such as your username and password.
- Look for your error code now and see if it occurs or not.
Exclude Zoom from Windows Firewall
Many people on forum websites such as Reddit said the error code appears due to Windows Firewall interfering with the Zoom client. And, that you need to exclude Zoom on Windows Firewall in order to fix the issue. The following are the necessary instructions:
- Open the Start menu and navigate to the Search bar.
- Enter Windows Security in the search box.
- Switch to firewall & network security.
- Locate and choose Allow an app past the firewall.
- From the next box, click the Change Settings option.
- Locate Zoom Video Conference in the list.
- Select the Public & Private Section checkbox.
- To save the changes, click OK.
- Launch Zoom and check to see whether the issue persists.
Remove Cache Files of Zoom
Every program creates cache data in order to improve performance and speed up task execution. However, cache data might get broken for several unknown reasons. Fortunately, you can remove your cached data files from the Zoom app to resolve zoom error code 10004. Follow these steps to do so:
- Open the Zoom app.
- In the upper right corner, click on the Profile icon.
- Select Settings from the drop-down menu.
- Select Zoom Apps from the left-hand menu.
- Click the Clear button next to Zoom Apps Local App Cache Data & Cookies.
- If prompted, click Clear once again.
- Once done, use the app like you usually would and see if any error code shows up.
- If it does then move on to the following method.
Uninstall and Reinstall Zoom Client Application
If none of the ways mentioned above worked, the only choice you have left is to remove and reinstall the Zoom app on your device. Follow these simple steps:
- Launch Control Panel using the Start menu or a desktop shortcut.
- Navigate to Programmes and Features and choose Uninstall a program.
- Locate Zoom in the list for installed applications.
- Right-click it and choose Uninstall.
- Complete the uninstallation process by following the steps given on your screen.
- Next, launch whichever Web Browser is on the device you are using.
- Go to the Zoom official website.
- Save the installation exe file to your computer.
- Navigate to the download location and double-click the Zoom client to install it.
- Open the app once the icon appears on your desktop or start menu.
- Login to your own account and see if the error code which was appearing has gone or not.
Conclusion
If you face an issue like the Zoom Error Code 10004 when attempting to join a course or a meeting, it can be quite frustrating. If you are experiencing the same problem, then follow the methods and processes specified in the article above to resolve the problem without difficulty. Also, make sure to take help of expert professional if the error code keeps appearing again and again for permanent fix.