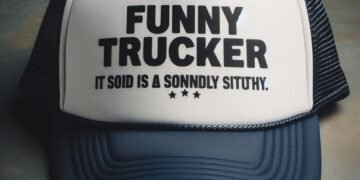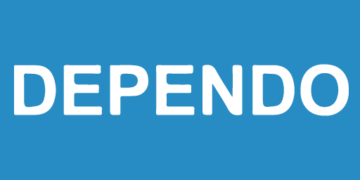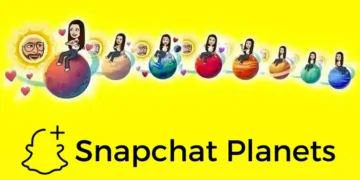Are you having a hard time turning off or disabling the camera in your MacBook pro? The frozen camera in the MacBook Pro has become a common issue for many iOS users. Nonetheless, to find the solution to the issue, you must continue reading the article.
The Mystery Behind The Freezing Camera And MacBook Pro:
Before we move forward to sharing the series of solutions, we will shed light on the concern regarding the particular issue. The reason behind choosing to disable the camera is subjective.
While many want to do it out of safety concern, many just don’t do it out of preferences. IOS users have complained that they want to disable the camera on many platforms due to safety reasons.
While many want to incapacitate the camera only because they do not prefer using FaceTime, the motive does not negate the issues.
That Is Why We Have Written Several Disabling Methods For You To Work On…
Generally, the built-in camera in the MacBook Pro cannot be disconnected. At least not physically because it utilizes the bus that connects the motherboard with the screen.
It makes the method of physically shutting down the camera impossible. If you want to plug off the camera or disconnect the camera from MacBook, then the screen will be off.
So disconnection of any sort is not the solution that you should be relying on. It only leaves us with one option if you want to disable the camera physically. It is by utilizing the method of “cover the camera.”
Yes. You need to cover the camera with a sticker or anything for that matter to block the visualization of the camera. The main aim is to block the camera so you can use the following methods.
- Use fuck tape to cover the camera
- Utilize sticker to cover the camera
- Try camera covers from online stores.
However, If You Are Looking For A Software-Based Method To Stop The Camera From Recording, Do The Following…
Many have taken the matter to official platforms claiming that their camera might be secretly used. Because of this issue, many choose to stop the iSight or the inbuilt camera of the iOS system. Nevertheless, you have to follow the steps written below or even the apps from the camera on Mac.
- Click on the apple logo that is situated in the menu bar.
- A drop-down menu will appear. You have to click on the option of ” system preferences.”
- After opening it, you will see many options. Now, select the option of the “Security & Privacy tab.”
- On the “Security & Privacy” screen, you will notice an option called “Camera” situated in the left pane.
- You have to uncheck the application so that it does not have access to the camera.
Once you click on it, you will restrict the connection between the apps and the camera. The mac will prevent unchecked applications from accessing the iSight camera.
Way To Prevent The Web From Accessing The Camera Of Mac:
Depending on the setting of safari, the website may gain access to your inbuilt camera. So follow the methods below to disable the accession.
- Open the safari browser from your Mac.
- Click on the safari tab situated in the top menu bar.
- Choose the option of preferences situated in the drop-down menu.
- On clicking the preferences tab, you will have access to many options.
- Click on the option of the Websites tab.
- Now tap on the Camera situated in the left pane.
- You can select either the Ask or Deny option for the lists of websites placed under “Allow websites to access the Camera.”
While you are at it, you will also have to select the option of “While visiting other websites.” You can “deny” it or “ask” it. If you choose to deny the option, you will prevent websites from gaining access to the camera. However, if you choose the option of “ask,” you will have to either select “Allow” or “Deny access to Camera.”
How To Disable Camera On Mac With Parental Controls?
This is the easiest method you can follow to turn off the camera of the MacBook pro. The parental control feature allows the user to turn off the camera for any user account registered in your mac. It, however, does not distort the functionality of the camera on other user accounts.
- Go to System Preferences on your Mac
- Now click on Parental Controls.
- Choose the option of Enable Parental Controls button.
- Enter the admin password to gain an entry to the setting of the system.
- Head to the parental control screen.
- Select the option of the user account situated in the left panel.
- Tap on the option of the Apps tab
- Now you need to unchecked the option of “Allow Use of Camera.”
By doing so, you will restrict the apps on the mac from using the inbuilt camera, including the plugin Webcam.
Summing it up with:
The concern of security is no joke. While some enjoy their camera time, to some, it’s nothing but a source of anxiousness. Use the methods we have mentioned above to disable the camera. Hopefully, it will solve your issues.