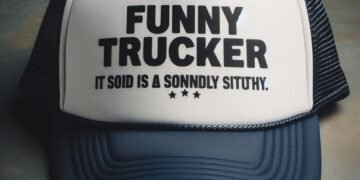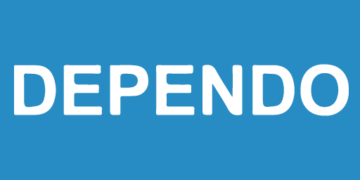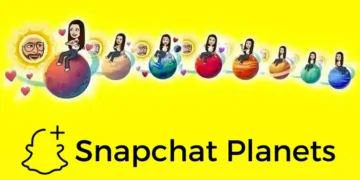Google Chrome is a robust browser that automatically takes care of the popups however not all popups are blocked all the time. There are popup windows invading at times that hamper your browsing experience. Your default browser settings may not be cunning enough to Stop Pop-Ups in Chrome. You can always tweak some settings and configure it to the best to remove Pop-Ups in Chrome.
In this article, you’re going to explore a few of the best settings on how to stop pop-ups in Chrome. These Chrome settings are going to enrich your browsing experience by keeping those annoying popup Windows away from your screen. If you are aware of these new Chrome Settings and Features, it will be easy for you to configure the settings easily.
5 Ways To Stop Pop-Ups in Chrome
Method 1: Update Chrome Browser
The first and the easiest thing you can do is to update the Google Chrome browser to its latest version. To do this, you may follow these steps.
Step 1. Open Google Chrome Browser and click on the three dots on the top right.
Step 2. Click on the ‘Settings’ option at the bottom of the list.
Step 3. The Settings window will open in front of you. Click on the ‘About Chrome’ option in the left-hand side panel. It must be at the end of the list.
Step 4. If you are using the latest version of the browser, it will notify you ‘Google Chrome is up to date’ else will give you the option to check for update. Check for updates and get the latest features enabled on the browser. Also you should have a genuine version of chrome. There are also some viruses available with the name chrome exe virus. So you should only download chrome from its official website
Method 2: Block Pop-Ups in Chrome
Step 1. Open Google Chrome on your computer.
Step 2. At the top right, click on the three dots (More) and then click on the ‘Settings’ option.
Step 3. Under the ‘Privacy and Security’ section on the left, click on ‘Site settings’ on the page.
Step 4. Go to Pop-ups and Redirects and ensure to keep it on Blocked. If there are any sites added to the allowed list it will show you else whenever a popup will pop, it will ask for permission.
Step 5. If you wish to allow or block a specific site, click on the Add button and enter the site URL.
Method 3: Uninstall Unwanted Programs
Whenever we install programs, we get other supplement apps installed in the package deal. There are programs that are of one-time use only. We install them and then forget to uninstall them back from our computer. These apps or programs keep on installing the update and redirect to unwanted sites. You can Stop Pop-Ups in Chrome by uninstalling these unwanted applications.
Step 1. Press (Win + R) to open the Run command prompt.
Step 2. Type control and hit the Enter key.
Step 3. Click on the ‘Programs’ or ‘Programs and Features’ option.
Step 4. Browse through the list of installed programs and identify the unwanted programs.
Step 5. Select the unwanted program and click on the ‘Uninstall’ button at the top of the list.
Step 6. It will only uninstall one program at a time. Follow the uninstallation wizard and continue with the permissions to uninstall the program. Once all the identified programs are uninstalled, you should restart the computer.
Method 4: Disable Google Chrome Notification on Desktop
While browsing on different websites, you may keep on getting Pop-up notifications. You can always Stop Pop-Ups in Chrome by disabling the Google Chrome notifications.
Step 1. Open Google Chrome on your computer.
Step 2. At the top right, click on the three dots (More) and then click on the ‘Settings’ option.
Step 3. Under the ‘Privacy and Security’ section on the left, click on ‘Site settings’ on the page.
Step 4. Click on the ‘Notifications’ option with a bell logo in the list.
Step 5. You can either select the commonly used ‘Ask before sending notification’ toggle button or block the known sites that push pop-ups. If there are allowed websites and popups, they will be listed under the allowed section which you can check and remove whenever you want.
Method 5: Use the Best Antivirus to Scan
Microsoft claims that Windows Defender is good enough to secure your computer however it doesn’t stop Pop-Ups in Chrome. You can always have the best antivirus and antimalware software to keep your computer secured, clean and remove Pop-Ups in Chrome.
Systweak Antivirus
Systweak Antivirus is a one-stop solution to all your security concerns that can protect your computer against Virus, Malware, Ransomware, spyware and all other threats. There are inbuilt utilities that can stop Pop-Ups in Chrome and offer you the best ever browsing experience.
Systweak Antivirus is compatible with Windows 10, 8.1, 8 and 7 SP1+ and has been awarded with its fourth consecutive VB100 certification award for virus detection. It effectively cleans up unwanted startup items that hamper your boot time, offers you real-time protection against threats, adware, viruses, infectious apps, malware, zero-day threats, PUP, Trojan & other infections.
Systweak Antivirus also offers you USB protection, Exploit protection and gives you Safe Web Browsing with performance optimization. The individual plan starts with USD $39.95 and the Family Plan for 10 PCs will cost you USD $59.95 a year with unlimited family protection and 24/7 technical support.
Summing Up
The entire world is browsing numerous websites and most of the sites send popup notifications to prompt you to buy something, inform you about promotions and offers, redirect you to partner websites, offer you subscriptions, newsletters, cookies and steal your browsing information. To stop Pop-Ups in Chrome, you need to make the security settings robust enough and even if there is a breach, Systweak Antivirus can easily dig out and remove Pop-Ups in Chrome. Keep the best security settings, Happy Computing