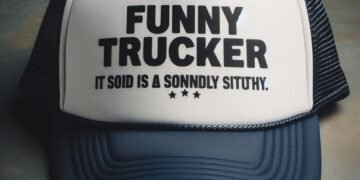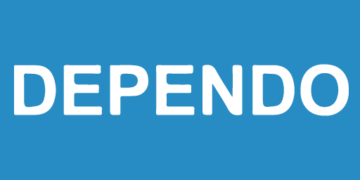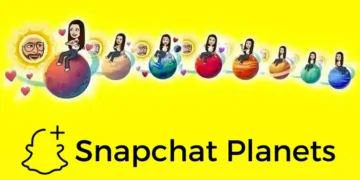It is very easy to optimize your Windows PC and this is a task that you can do yourself manually too. We have listed the best optimization techniques for your Windows PC. So, pick the one that best suits your Windows PC.
10 Ways To Optimize Your Windows PC
1. Uninstall Softwares
A great way to Optimize your Windows PC is to clean up invalid entries left behind after uninstallation and application removal. Invalid entries that are not cleaned up could lead to a slowdown of PC operation. Cleaning up these invalid settings prevents such slowdowns from happening. You can do this with the help of uninstaller softwares available for windows PC
2. Clean Registry
Registry is a huge database of hardware, software and user profile configurations. Every time you install or uninstall a program from your machine, the registry gets filled with leftover data. This may lead to unwanted conflicts as well as improper execution of commands. Cleaning up the registry is one of the effective ways to optimize PC performance. A good registry cleaner should be able to remove the redundant and corrupted entries from the system.
3. Disk Fragmentation
There are several ways to Optimize your Windows PC. One of the easiest ways to boost up system performance is to use the system optimizer disk defragmenter. Disk defragmenters rearrange the files stored on your hard disk so that they take up less space. This helps the system to run faster as the data will be spread out among the files.
4. Program Deactivation
To Optimize your Windows PC, it is important to deactivate programs that you do not use regularly. Remove them from the system and free up some additional space. If you like using software, but find that your system becomes slow after some time, you can opt to optimize Windows PC by uninstalling unused programs. You can do this by clicking Start, Run and type “msconfig” and then enter. Then look for the System Configuration Utility window and select “Uninstall a Program.”
5. Download Anti-Virus Software
For starters, you should install antivirus software. You can find many free tools over the Internet but you can also buy ones that will keep your computer protected against malicious programs. This is especially important if your PC gets threats regularly such as from emails and malicious websites. Regular scanning of the computer with anti-virus software will optimize it.
6. Optimization Software
There are also available software’s that can help you in the process of optimizing the computer. You can download such software’s from the Internet. However, before you download any program, you must make sure that the software is compatible with your Windows version. Usually, such software’s is developed for the current version of Windows. When you have such software, you can just follow the instructions.
7. Disk Cleanup
You can also use the Disk Cleanup tool from Windows to optimize the PC. With this tool, you can remove all temporary files, recycle bin, and other unused parts of the disk. This will improve the performance of your PC. In addition, such a program is also useful when you want to optimize the PC without spending money.
8. Add More RAM
Windows 10 manages memory better than the previous versions of OS. However, having more memory can help speed up PC operations. It is easier and cheaper to add RAM to desktop computers. With a basic understanding of the inside of a desktop tower, anyone can install more RAM within an hour. For more RAM, you can also bring your computer to a professional. If you are concerned about your system being compromised or if you have any questions, a professional can help.
9. The Startup SSD
When it comes to the better performance of your PC, it is better to go with the Solid-State Drive (SSD). It can go a long way toward taking some of the pressure off the processor when your computer boots up. Startup drives can make it easier to load and run multiple programs at once or if you are a frequent user of photo and video editing software.
SSDs can be installed on most laptops, but they are more common on desktop computers. You can purchase an external SSD that connects with your computer via USB 3.0 if you don’t want to use an internal SSD.
10. Limit Startup Process
There are many programs that install side processes on your computer. Some of these may be unnecessary and do not need to run all the time. To invoke the Task Manager, you can press Ctrl-Shift -Esc. To see the Startup tab, you can switch to it. There is even a column in the dialog box that displays each program’s Startup Impact. The Status column tells you whether the program has been enabled to run at startup. To change the status, you can right click on any entry. It is easy to see items you don’t wish to run.