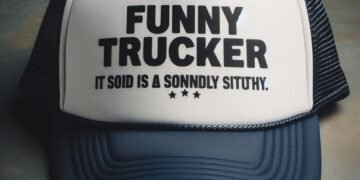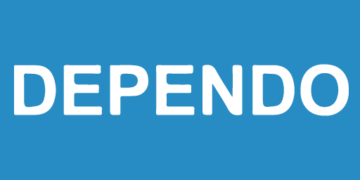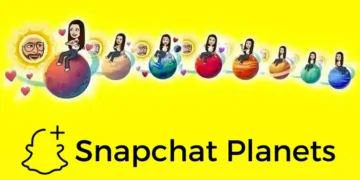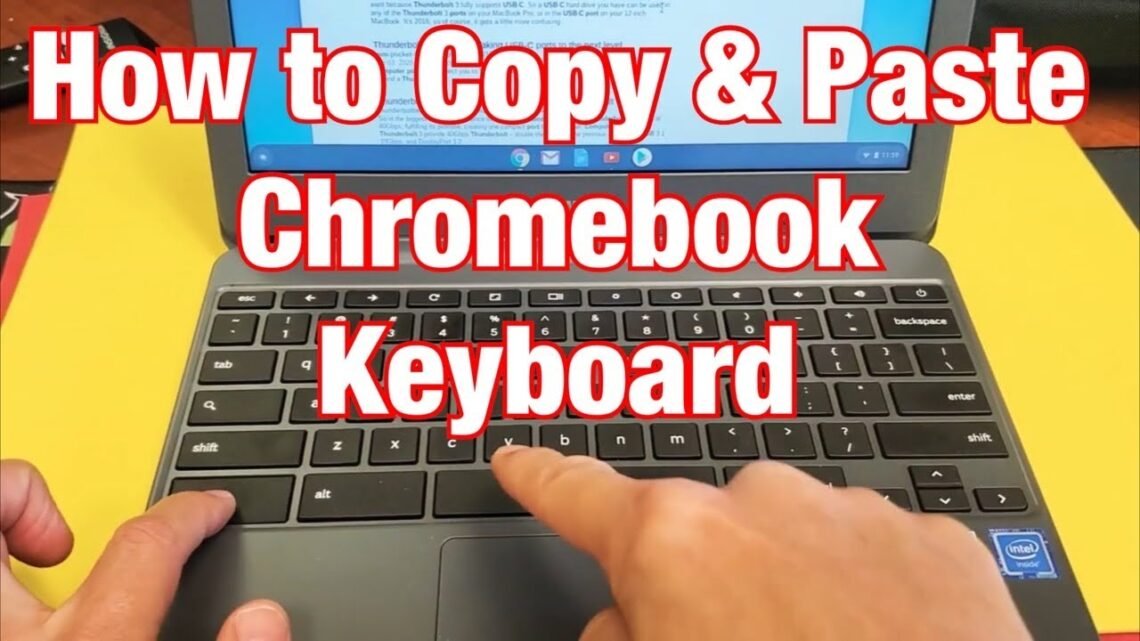How to copy and paste on Chromebook: Chromebooks have become increasingly popular in recent years due to their affordability and ease of use. However, for those who are used to using traditional laptops or desktop computers, the process of copying and pasting on a Chromebook may seem unfamiliar. In this article, we will discuss how to copy and paste on a Chromebook, so you can easily transfer text and images between documents and web pages.
Using Keyboard Shortcuts
The quickest and most efficient way to copy and paste on a Chromebook is by using keyboard shortcuts. To copy text, simply highlight the desired text and press “Ctrl + C” on your keyboard. To paste the copied text, place your cursor where you want the text to appear and press “Ctrl + V”. This method works for both text and images.
Using the Right-Click Menu

If you prefer using a mouse or touchpad, you can also copy and paste on a Chromebook using the right-click menu. To copy, right-click on the desired text or image and select “Copy” from the menu. To paste, right-click where you want the text or image to appear and select “Paste”. This method is especially useful for those who are more comfortable with traditional computers.
Using the Touchscreen
For those with touchscreen Chromebooks, copying and pasting is as simple as tapping and holding on the desired text or image. A menu will appear with the options to “Copy” or “Paste”. Tap on the appropriate option to complete the action. This method is great for those who prefer a more hands-on approach.
Copying and Pasting Between Documents
One of the great features of Chromebooks is the ability to have multiple documents open at once. To copy and paste between documents, simply open both documents and use one of the methods mentioned above to copy and paste the desired text or image. This is a great way to quickly transfer information between documents without having to switch back and forth.
Copying and Pasting Between Web Pages

Similarly, you can also copy and paste between different web pages on your Chromebook. Simply open the desired web pages and use one of the methods mentioned above to copy and paste the desired text or image. This is a great way to quickly gather information from different sources without having to manually type it out.
Troubleshooting
If you are having trouble copying and pasting on your Chromebook, there are a few things you can try. First, make sure you are using the correct keyboard shortcuts or right-click menu options. If that doesn’t work, try restarting your Chromebook or updating your operating system. If the issue persists, you may need to contact customer support for further assistance.
Conclusion
Copying and pasting on a Chromebook is a simple and useful skill to have. Whether you prefer using keyboard shortcuts, the right-click menu, or the touchscreen, there are multiple ways to copy and paste on a Chromebook. With these techniques, you can easily transfer text and images between documents and web pages. Happy copying and pasting!
You may like reading about the following:
For more information, visit Apzo Media