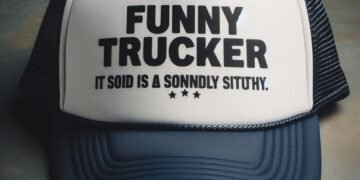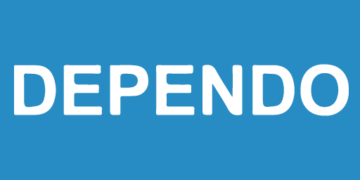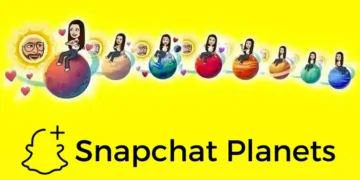We create and save a lot of files on our computer on a regular basis however there are times when some of the files stop responding or opening. For a regular user, it is difficult to understand the root cause of file corruption. You can try a few steps to recover a Corrupted File, however the success rate is very low. Third-party tools like Advanced Disk Recovery can recover lost, deleted corrupt, or formatted files automatically without any hustle. Let us understand what a corrupt file is, the reasons behind corrupt files and the manual process of recovering a corrupt file.
What is a Corrupted File?
A file that becomes inoperable and inaccessible through MS Word, Excel, PowerPoint or any other application is a corrupt file. Sometimes the file gets corrupt in such a manner that it becomes inoperable through any of the software even in safe mode. There can be several reasons behind a corrupt file and the chances of recovery depend on the severity of the corruption.
Reasons Behind a Corrupted File
File corruption is a common issue and can occur due to any of the following reasons.
Inappropriate Shutdown: Accidental shutdown due to power failure or battery outage may result in a corrupt file if the file is not saved and closed properly.
Software Bug: A software bug or a defect in the coding may also result in corrupt files. Most of the times, software update or outdated versions can result in inoperable files.
Bad Sectors on Hard Drive: Corrupt files can also occur due to the bad sectors on the Hard Drive. When you save a file, it is allocated to a portion of the hard drive. If that sector is corrupt, got physical damage, or needs to be formatted, the file stored on those bits and bytes also gets corrupt.
File Allocation System: If there is a glitch in the file allocation system, multiple files try to get stored on the same bits and sectors, the files get corrupt.
A glitch in the Operating System: A glitch in the operating system or instances of a system crash may also result in corrupt files. When the operating system starts behaving abnormally and there is corruption in the registry of the system, the files created may get corrupt.
Virus Infection: A virus infection can be one of the biggest reasons for corrupt files. Most of the times we download infected files that corrupt other files in the folder or directory. Such infections can change the file extension or lock them that simply makes them inoperable.
How to Recover Corrupt Files In windows 10
This is nothing much you can do to recover corrupt files manually. You can run a DOS command to fix corrupt files or try to restore the previous version of the file if System Restore is Turned ON. The last resort to recover deleted files is to run a data recovery software that can recover deleted, formatted or corrupt files.
1. Run SFC /SCANNOW Command
Step 1. Press Start and click on the Search Bar.
Step 2. Type CMD and click on the ‘Run as Administrator’ option. You can also press (Ctrl + Shift + Enter) to run the Command Prompt with Administrator rights.
Step 3. On the command prompt window, type sfc /scannow and hit the Enter key. This process will take a few minutes to complete and fix corrupt files. It replaces the corrupt system files with the original ones.
2. Perform Check Disk
The next utility that you can try to recover Corrupted File is to run Check Disk on the computer. This command is again executed in the command line.
Step 1. Press Start and click on the Search Bar.
Step 2. Type CMD and click on the ‘Run as Administrator’ option. You can also press (Ctrl + Shift + Enter) to run the Command Prompt with Administrator rights.
Step 3. Type any of the following commands and hit the Enter key.
chkdsk c: /r – will perform an extensive check on the C: Drive to fix any errors on the bad sectors and will locate the recovery information.
chkdsk c: /scan /forceofflinefix – command runs an online scan on the C: Drive without dismounting the volume. Instead of fixing the problems, it sends the files in a queue to repair them in an offline manner.
chkdsk c: /r /scan /perf – with this command, Check Disk will fix the errors while you are using the drive in a quick and efficient manner.
“Please Note: If you are not sure about the syntax, you can also type chkdsk /? and hit the Enter key to populate the list of helping index for your reference.”
3. Use File Conversion
If you are stuck with an MS Word File that is not opening in Microsoft Suit, you can try and open the file in a different supported application. You can try and open that file in WordPad, Notepad or try to convert the file in a PDF file format. Simply try and open the file in Acrobat Reader as you open the PDF files. It will run the file conversion in the background and try to open the file if possible.
4. Use the Previous Version of Files
You can try and restore corrupt files using the Previous Version feature if it was enabled at the first place.
Step 1. Open Windows Explorer by pressing (Win + E) key combination.
Step 2. Right-click on the folder where your file exists and click on the ‘Restore Previous Version’ option.
Step 3. A small window will open with folder properties. Click on the ‘Previous Versions’ Tab.
Step 4. If the System Restore option is enabled on your PC, then only this option will work and list out all the previous versions of the selected folder that can be restored. Select the folder with the date and time when you think the file was working properly.
Step 5. Click on the Restore button to initiate the process and it will replace the file in the previous state. Do remember, all the changes made after that date will be rolled back.
5. Use Advanced Disk Recovery
Advanced Disk Recovery is one of the best data recovery software that you can use to recover corrupt files or recover deleted files from formatted or crashed hard drives.
It can recover all types of data files, documents, audio, video, photos and other file types from internal/external Hard Drives, SD Card, USB Flash Drive, Cloud Storage (Google Drive) and other storage devices. It is made compatible with all file formats to recover deleted, formatted or lost data.
Advanced Disk Recovery offers different scanning modes like Quick Scan or Deep Scan to save time and efforts. It is compatible with Windows 10/8.1/8/7/Vista and XP on both 32-bit & 64-bit versions.
Summing Up
We hope this article has given you enough information and tips to recover Corrupted File or deleted files. We have collated all the possible manual steps to fix corrupt files and recover them in an efficient manner. You can rely on the Advanced Disk Recovery tool for unlimited recovery of all file formats from any storage device. System crashed, formatted or deleted files are easy to recovery with Advanced Disk Recovery. Happy Computing!